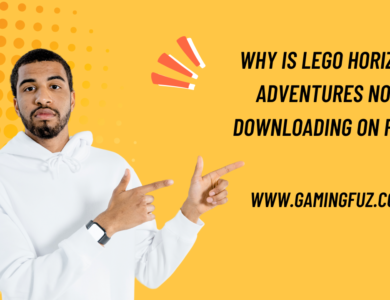How To Make Dragon Age: The Veilguard Run Better?
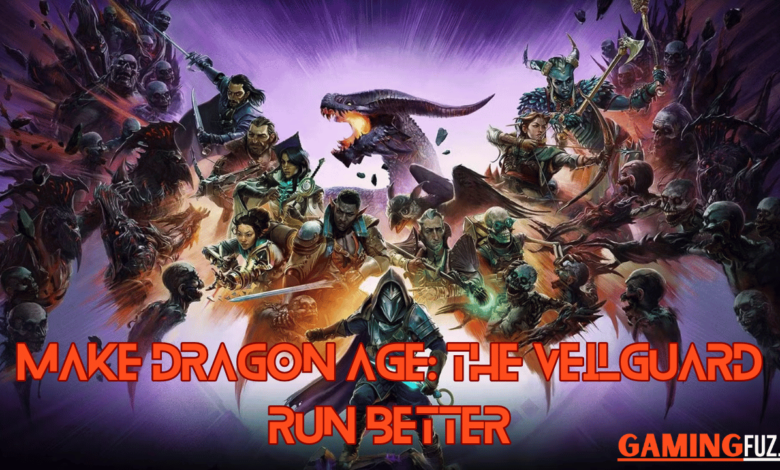
How To Make Dragon Age: The Veilguard Run Better? Dragon Age: The Veilguard, the anticipated next chapter in BioWare’s acclaimed role-playing series, promises to bring a new level of immersive gameplay, story depth, and graphical quality.
As the fourth major installment in the Dragon Age series, The Veilguard has generated excitement among fans who are ready to explore a vast fantasy world with the latest in gameplay innovations. However, with advanced graphics and complex gameplay mechanics, players might encounter performance issues on some hardware setups.
This guide explores strategies and settings adjustments to ensure smooth performance, optimized visuals, and an enjoyable gameplay experience on various systems.
System Requirements
Before optimizing Dragon Age: The Veilguard, it’s essential to understand the game’s minimum and recommended system requirements. Meeting these specifications ensures the game can run smoothly at different settings levels.
Minimum System Requirements
| Component | Minimum Specification |
|---|---|
| OS | Windows 10 (64-bit) |
| Processor | Intel Core i5-2500K / AMD FX-6350 |
| Memory | 8 GB RAM |
| Graphics Card | NVIDIA GTX 760 / AMD Radeon R9 270X |
| Storage | 60 GB available space |
| DirectX | Version 11 |
Recommended System Requirements
| Component | Recommended Specification |
|---|---|
| OS | Windows 10/11 (64-bit) |
| Processor | Intel Core i7-7700 / AMD Ryzen 5 3600 |
| Memory | 16 GB RAM |
| Graphics Card | NVIDIA GTX 1080 / AMD RX 5700 |
| Storage | 60 GB SSD |
| DirectX | Version 12 |
Meeting the recommended specifications is ideal for those looking to experience high graphical quality and smooth gameplay.
Optimizing Graphics Settings
Adjusting graphics settings is one of the quickest ways to enhance performance in Dragon Age: The Veilguard. The game offers a range of options that can be customized based on your hardware capability.
Resolution and Scaling
Resolution affects both visual quality and performance, as higher resolutions demand more processing power from your GPU.
- Native Resolution: Set your display to its native resolution for the best clarity.
- Resolution Scaling: Reduce scaling to increase performance, though this may cause slight blurriness.
Recommended Scaling Levels
| Resolution | Scaling Recommendation |
|---|---|
| 1080p | 100% scaling |
| 1440p | 80-90% scaling |
| 4K | 60-70% scaling |
Graphics Quality Settings
Graphics quality settings affect rendering details, from textures to lighting effects. Lowering these settings can significantly boost frame rates.
| Setting | Description | Recommended Setting (for mid-range PCs) |
|---|---|---|
| Texture Quality | Affects the clarity of surfaces | Medium |
| Shadow Quality | Controls shadow detail and accuracy | Low to Medium |
| Reflection Quality | Affects reflections on water and surfaces | Medium |
| Post-Processing | Controls effects like bloom and lens flare | Low to Medium |
Texture Quality and Shadows
Texture and shadow quality settings are major determinants of visual fidelity but can be taxing on performance.
- Texture Quality: Set this to high if you have enough VRAM (6GB+), or medium for older GPUs.
- Shadow Quality: Lowering shadows has a significant impact on performance with minimal loss in visual quality.
Hardware Upgrades and Optimizations
If your system struggles to meet performance goals, consider upgrading key hardware components. Here are the most impactful upgrades for gaming.
Upgrading GPU and CPU
The GPU and CPU are the primary components that impact gaming performance. Here are recommendations based on budget and performance needs:
| Budget Level | Recommended GPU | Recommended CPU |
|---|---|---|
| Entry-Level | NVIDIA GTX 1660 / AMD RX 5500 XT | Intel i5-10400 / AMD Ryzen 3 3300X |
| Mid-Range | NVIDIA RTX 3060 / AMD RX 6600 XT | Intel i5-11600K / AMD Ryzen 5 5600X |
| High-End | NVIDIA RTX 3070 / AMD RX 6700 XT | Intel i7-11700K / AMD Ryzen 7 5800X |
Installing Additional RAM
Increasing system RAM can improve overall performance, especially in open-world games that utilize extensive resources.
| Current RAM | Recommended RAM Upgrade |
|---|---|
| 8 GB | Upgrade to 16 GB |
| 16 GB | Upgrade to 32 GB (if multitasking heavily) |
Using SSDs for Faster Load Times
SSDs significantly improve load times and reduce in-game stuttering. Consider using an SSD to house Dragon Age: The Veilguard and your OS.
Software Tweaks for Enhanced Performance
Optimizing software can also yield noticeable improvements in game performance, particularly on systems with limited resources.
Updating Drivers
Regularly updating GPU drivers can ensure you’re running the latest optimizations for new games.
- NVIDIA Users: Update through GeForce Experience.
- AMD Users: Use the AMD Radeon Software to manage updates.
Disabling Background Applications
Background applications consume system resources, which can affect game performance. Close any non-essential applications before launching the game.
Using Game Mode on Windows
Windows Game Mode prioritizes system resources for gaming applications, potentially improving performance.
- Enable Game Mode: Go to Settings > Gaming > Game Mode and toggle it on.
In-Game Tweaks for Improved FPS
Fine-tuning specific in-game settings can help achieve higher frames per second (FPS) without compromising too much on visual quality.
Adjusting Anti-Aliasing Settings
Anti-aliasing smooths jagged edges, but higher levels are resource-intensive. Lower anti-aliasing settings for better performance.
| Setting | Performance Impact | Recommended Setting |
|---|---|---|
| FXAA | Low | Good balance |
| MSAA | High | Only for high-end GPUs |
Using V-Sync and Frame Rate Caps
Vertical synchronization (V-Sync) reduces screen tearing but can limit FPS. Adjust based on your screen’s refresh rate and GPU capabilities.
- V-Sync: Disable if screen tearing is minimal, or use Adaptive Sync if available.
- Frame Rate Cap: Set a cap to reduce unnecessary GPU load, especially if your system runs hot.
Network Optimization for Online Play
If The Veilguard has online multiplayer or co-op modes, network performance will also be crucial for smooth gameplay.
- Ethernet Connection: Use a wired connection for better stability.
- Close Network-Heavy Apps: Limit apps like streaming services when gaming.
- Update Router Firmware: Ensure the latest firmware is installed for optimal network performance.
Conclusion
Optimizing Dragon Age: The Veilguard for smooth performance involves a combination of hardware adjustments, graphics settings tweaks, and system software optimization. By following the recommended strategies above, players can ensure they get the best gaming experience, regardless of their hardware setup.
Whether you’re adjusting in-game settings, upgrading hardware, or implementing software optimizations, each step helps create a more immersive and seamless experience in The Veilguard’s expansive world.
FAQs
1. What graphics settings should I adjust first for better performance?
Start by lowering resolution, shadows, and texture quality. These settings have the most significant impact on performance.
2. Will upgrading my GPU improve my game performance?
Yes, upgrading your GPU is one of the most effective ways to boost performance, especially for modern games like The Veilguard.
3. Does adding more RAM improve FPS?
Adding more RAM can help if you’re currently using less than 16GB, especially when multitasking or running other applications in the background.
4. How can I reduce game stuttering?
Using an SSD, closing background applications, and lowering settings like shadows and textures can help reduce stuttering.
5. Is Game Mode helpful for Dragon Age: The Veilguard?
Yes, Windows Game Mode can improve performance by prioritizing system resources for the game.